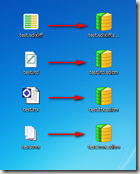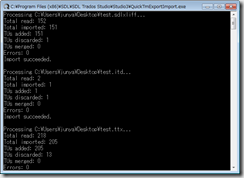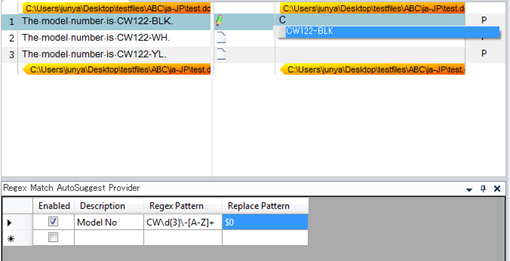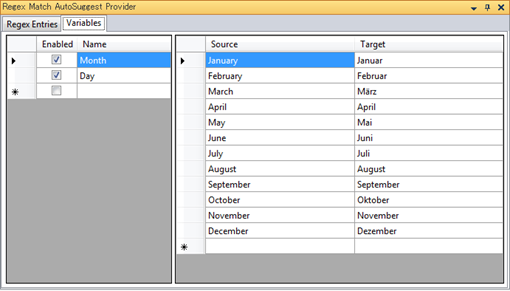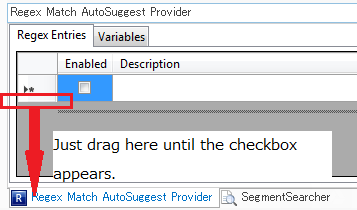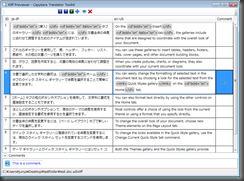http://translator-banks.blogspot.jp/2014/08/xliff-previewer.html
This version has undergone several improvements. The biggest one is that Xliff Previewer now supports vanilla xliff files (*.xlf/*.xliff). Xliff files are generated by many different CAT tools and may come with slightly different structures of <trans-unit> elements. Xliff Previewer can process the following patterns of <trans-unit> elements:
Pattern 1
Source text in the <source> element is divided into segments (<mrk> elements) under <seg-source> and their translations are stored in <target> elements.
<trans-unit id="tu1" xml:space="preserve">
<source xml:lang="en-us">This is sentence 1. This is sentence 2.</source>
<seg-source>
<mrk mid="0" mtype="seg">This is sentence 1.</mrk>
<mrk mid="1" mtype="seg">This is sentence 2.</mrk>
</seg-source>
<target state="translated" xml:lang="de-de">
<mrk mid="0" mtype="seg">Das ist Satz 1.</mrk>
<mrk mid="1" mtype="seg">Das ist Satz 2.</mrk>
</target>
</trans-unit>
Pattern 2
The <trans-unit> element has no <seg-source> element and has only a pair of <source> and <target> elements.
<trans-unit id="tu1" xml:space="preserve"> <source xml:lang="en-us">This is sentence 1. This is sentence 2.</source> <target state="translated" xml:lang="de-de">Das ist Satz 1. Das ist Satz 1.</target> </trans-unit>
Another enhancement implemented in the latest version of Xliff Previewer is keyboard shortcuts for the filter buttons. The following keys are assigned as a shortcut to each button:
- Ctrl+K to set the focus in the search text box.
- F1 to enable/disable the Look in source option.
- F2 to enable/disable the Look in target option.
- F3 to enable/disable the Use regex option.
- F4 to enable/disable the Show only segments with comments option.
- ESC to clear the filter.
- With the focus in the search text box, press Enter to apply the filter.